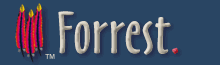CVS through SSH
Intended audience
This How-to is aimed at developers who have been granted committer access to CVS repositories for particular projects.
Purpose
Using SSH to access CVS repositories is recommended for security reasons. By configuring CVS to work with remote repository using private/public SSH keys you'll be able to run CVS commands without a need to enter your password every time you need access to CVS through SSH.
Prerequisites
- Account on the local machine.
- Commiter access to the project(s). This also imply having account on the CVS host machine.
- Cygwin - a Unix environment for Windows systems. You can get it here. Not required for Linux/*nix users.
- A CVS GUI application (for Windows users only), e.g. WinCVS. It is not required, but can be very useful.
Steps
How to proceed.
Terms
- SSH
- Secure Shell. See OpenSSH
- CVS
- Concurrent Version System See CVS Home Page
Setting up domain users
If you are a domain user then you should be added to Cygwin users list (See [cygwin-dir]/etc/passwd).
- Start Cygwin, then enter following commands:
$ whoami
administrator
$ mkgroup -d > /etc/group
$ mkpasswd -d | grep 'userxxx' >> /etc/passwd
$ exit
- Start Cygwin/shell again and check that everything's Ok:
$ whoami
userxxx
Setting up SSH access
Start Cygwin/shell, then enter:
$ ssh-user-config
Shall I create an SSH1 RSA identity file for you? (yes/no) no
Shall I create an SSH2 RSA identity file for you? (yes/no) (yes/no) no
Shall I create an SSH2 DSA identity file for you? (yes/no) (yes/no) yes
Generating /home/userxxx/.ssh/id_dsa
Enter passphrase (empty for no passphrase):
Enter same passphrase again:
Do you want to use this identity to login to this machine? (yes/no) yes
Adding to /home/userxxx/.ssh/authorized_keys2
Configuration finished. Have fun!
Now you have configured SSH on your machine. Next you have to setup access to the CVS machine.
Setting up passphrase access
Perform the following:
$ scp ~/.ssh/id_dsa.pub userxxx@cvs.apache.org:.
$ ssh -l userxxx -L 2401:localhost:2401 cvs.apache.org
% mkdir ~/.ssh
% chmod 700 ~/.ssh
% cat ~/id_dsa.pub >> ~/.ssh/authorized_keys2
% rm ~/id_dsa.pub
% chmod 600 ~/.ssh/*
% exit
Check that your configuration is correct:
$ ssh userxxx@cvs.apache.org
If now you are logged in to the to the CVS machine without entering the password then everything's Ok.
Getting the project from CVS
Now you are ready to get a project from CVS using SSH connection.
E.g. how it is done using Cygwin/shell
$ export CVS_RSH=/bin/ssh
$ cvs -d :ext:userxxx@cvs.apache.org:/home/cvs co xml-cocoon2
How to setup WinCVS
- Add ssh.exe directory to your system PATH environment variable. Say:
C:\>set PATH=%PATH%;C:\cygwin\bin - Add CVS_RSH=ssh environment variable
Start WinCVS, then:
- From the main menu select Admin
- Then select Preferences
- In the dialog that comes up:
Set the CVSROOT to userxxx@cvs.apache.org:/home/cvs - Set the Authentication to SSH Server
- Click Ok
References
You can find more on CVS, SSH and WinCVS here: